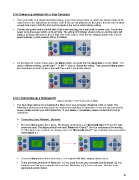Page 18 - Klic-N-Kut User Manual
P. 18
1.10 Connecting the Maxx Air to Your Computer
Place your KNK on a sturdy horizontal surface. If you have not yet done so, attach the bolt-on tables to the
cutter (refer to the instructions in Section 1.08.) If you are not going to use the tables, then be sure to allow
enough free room in both the front and the back for the mat to extend during cutting.
Connect the power cord to the left side of the cutter and plug into a wall outlet or power strip. Turn on the
power using the power switch on the left side. The yellow LED display should come on and the cutter will
initialize (carriage will move to the far right side of the cutter). Note that the display indicates the current
speed (velocity, v) and pressure (force, f) settings:
On the Maxx Air Control Panel, press the Menu button and verify that the Baud Rate is set to 38400. . If it
reads a different setting, use the right “-“ or left “+” keys to change the setting. Then press the Menu button
five more times to return to the screen with the v and f. (as shown above).
1.10.1 Connecting on a Windows PC
(skip to Section 1.10.2 if you own a Mac)
You have three options for connecting the Maxx Air to your computer: Bluetooth, USB, or Serial. The
following sections present what steps are required for each type of connection. If you run into connectivity
issues, please contact your KNK dealer first. If your dealer is unavailable, please contact KNK USA for
assistance.
A. Connecting Using Windows - Bluetooth
Press the Menu button three times. The display should now read “Bluetooth Open?” Press the right
arrow key once. The display should now read “Bluetooth Close?” Don’t be confused by the wording.
For Bluetooth to be enabled, the display must read “Bluetooth Close?” (as in asking if you now want to
close/disable it.)
Press the Menu button three more times. The original KNK Maxx display should return.
There are three situations for Bluetooth: (1) You know for sure your computer has Bluetooth, (2) You
know for sure that your computer does not have Bluetooth, or (3) You’re not sure. So refer to the
appropriate section below:
18