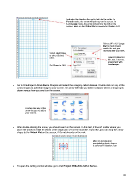Page 22 - Klic-N-Kut User Manual
P. 22
Indicates the direction the mat is fed into the cutter. In
Portrait mode, the arrow will point up on the screen. In
Landscape mode, the arrow will point to the left on the
screen. More on the Virtual Mat is covered in Section 4.04
Select 24” x 12” Large
Mat to most closely
match the mat you
received with your KNK.
Select Light Blue
or other desired
color. Select Portrait for
this test. Later on,
experiment with
Set Zoom to 30% Landscape.
Go to File>Import>From Basic Shapes and select the category called Arrows. Double click on any of the
arrow images to add that image to your screen. An arrow will help you better compare where a shape gets
drawn versus how you see it on the screen.
Double click any of the
arrow images to add to
your screen.
After double clicking the arrow, you should see it on the screen. In this test, it doesn’t matter where you
place the arrow as it will be drawn at the origin you set on the machine. If you like, you can drag the arrow
shape to the Virtual Mat on the screen, if it’s not already on the mat:
More on moving and
manipulating basic shapes
is covered in Section 3.09.
To open the cutting control window, go to Cut Project With>Klic-N-Kut Series.
22