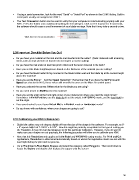Page 36 - Klic-N-Kut User Manual
P. 36
If using a serial connection, look for the word “Serial” or “Serial Port” as shown in the COM 3 listing. Built-in
serial ports usually are assigned to COM 1.
The Test Connection button can be used to verify that your computer is communicating properly with your
KNK. Press the button and a window describing the test will open. Click on Yes to proceed. If successful,
the software should cause a small movement of your blade carriage. Note that it may take a second or two.
Click here to test communication
2.09 Important Checklist Before You Cut!
Do you have your material on the mat and the mat inserted into the cutter? (Note: materials with a backing
sheet, such as vinyl and iron-on transfer do not require a mat for cutting)
Do you have the mat under at least two pinch rollers and the levers lowered in the back?
Have you set the blade length/exposure based on the thickness of the material you are cutting?
Do you have the blade holder firmly mounted in the blade holder seat and the blade tip at the correct height
above the material?
Have you set the Force? And the Speed (Velocity)? Remember that if you have the Set Force and
Speed box checked in MTC, those values will override the ones on the Maxx Air control panel.
Have you selected the correct Offset value for the blade you are using?
Do you need to turn on Multi-cut for this material?
Have you set the origin at the front right corner of your material (or where you need the origin to be)?
Remember: in Knife Position, use the blade tip to set the origin; in WYSIWYG mode, use the laser light to
set the origin.
Have you checked to see if your Virtual Mat is in Portrait mode or Landscape mode?
Do you know, with confidence, where your shapes are going to cut?
2.10 Calibrating your KNK’s Resolution
Digital die cutters may cut shapes slightly off from the size of the shape in the software. For example, an 8”
x 8” square might cut 7-15/16” x 8-1/32”. Now this might be perfectly acceptable for the type of cutting you
do. Therefore, it may not even be necessary to do this particular calibration. However, if you do want to
make sure your shapes are cut precisely, the following procedure will allow you to calibrate your KNK.
Note that this Resolution only applies to Knife Point and WYSIWYG cutting modes. For Print and Cut
applications, Resolution is determined automatically based on where the registration marks are set with the
laser light during the print and cut process.
Go to File>Import>From Basic Shapes and select the category called Polygons. Then scroll down to
locate the Square and double click to place the square onto the screen:
36