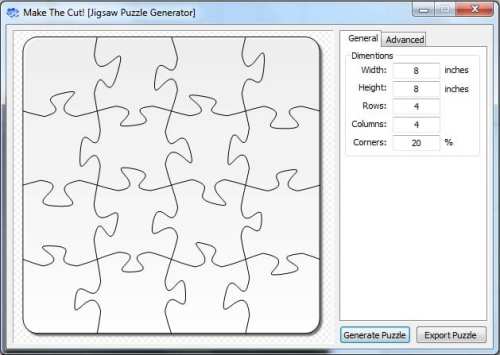by Sandy McCauley | Aug 16, 2011 | Conical Warp, Cupcake Wrapper, Free Files, Free Videos, Jigsaw Puzzle Generator, Lattice, Make The Cut, MTC, Tumbler Wrap

Lattice, Jigsaw Puzzle Generator, and Conical Warp
In my continuing series of 25 reasons to check out MTC, I have quite a show for you today! Three features in Make The Cut provide some out-of-the ordinary designing functions that may be of interest to many of you. I’ve made videos for all of them and I encourage you to download the trial version of MTC and play along! So, getting started….
Reason #7: Lattice Feature
This simple-to-use feature involves selecting your shape and then clicking on the Lattice icon on the Magic Toolbar. The following window opens and you can begin playing with the various settings:

As with most other features in Make The Cut, you can see what you’re creating before accepting those settings. In the video, I encourage you to go to the extremes with these settings so you can fully grasp the range of different looks you can achieve with your lattice. I also explain the difference between the regular and the inverse lattice, the latter of the two being the most commonly used in my experience of helping KNK customers in their designing. Note that preferred settings can be saved to apply to future shapes.
Video: Using The Lattice Function
Reason #8: Jigsaw Puzzle Generator
The MTC Jigsaw Puzzle Generator launches as a separate program. First, make sure you have installed Version 3.3.3 of MTC and then click on your Windows start button, select All Programs, and locate your Make The Cut folder. You should find the Jigsaw Puzzle Generator located there and ready to be selected.
Once again, we have a simple-to-use application where you can create a jigsaw puzzle with the options to:
Set the overall dimensions of the puzzle (i.e., width and height)
Set the row and column numbers of pieces you want, such as 4 x 4 for 16 pieces, 4 x 9 for 36 pieces or even 20 x 50 for 1000 pieces!
Round the four corner pieces of the puzzle from 0% to 100%
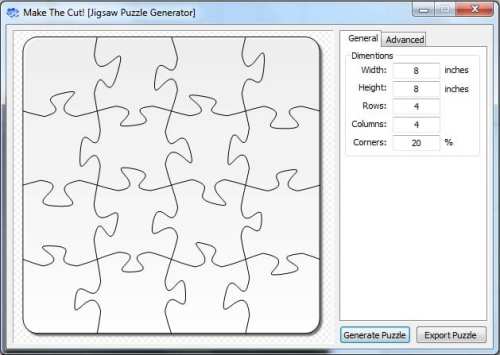

Just like with the Lattice feature, settings can be saved for future use. And don’t worry… if you mess up those advanced settings and want to return to the defaults, just close the Jigsaw Puzzle Generator and reopen!
To then use your jigsaw puzzle design in MTC, you click on the Export Puzzle button, save the design as an SVG file, and then import into MTC. Note that the design can the be resized, if necessary, for your application.
To see how I used the Jigsaw Puzzle Generator to set up a print and cut application in MTC, watch this video:
Video: Jigsaw Puzzle Generator
Reason #9: Conical Warp
Last but definitely NOT least, have a look at the conical warp feature, which is a new addition to the latest free update of MTC. It was added with two specific designing applications in mind – tumbler wraps and cupcake wrappers. The basic settings involve entering the top and bottom diameters of the object you are wanting to fit your images/lettering to, along with the height of your object. Further, there are settings for shifting your object’s location on the wrap and even resizing (scaling) without returning to the main window:

But then… wow oh wow… have a look at what happens when you click on the Rolled View tab:

You get an advanced 3D look at the wrap you’re designing! Further you can still tweak settings in this view and observe the changes! (A personal note to Andy – you outdid yourself on this one, dude!!!) To see in detail how to use the conical warp, watch this video:
Video: Conical Warp for Tumbler Wrap Designing
And if you’re into cupcake wrapper designing, then grab Judy Keating’s cupcake wrapper template file, open that up in MTC and then watch my video on how I combined the conical warp feature with her wrapper template and easily created a cupcake wrapper!
Video: Conical Warp for Cupcake Wrapper Designing
Finally… warp versus wrap? Yep… two different words! And in all likelihood, I probably got mixed up somewhere in those videos and said “conical wrap” and “tumbler warp!” lol But you know what I meant!
Stay tuned for more of the list soon. Again, if you’re interested in purchasing Make The Cut, it’s sold for $58.36 under my Shop tab above.
by Sandy McCauley | Aug 8, 2011 | AI Files, Converting File Formats, Free Files, Free Videos, Importing, KNK, Make The Cut, MTC, Notes, Videos, Zing
Ready for some more Make The Cut! (MTC) features? Here are three more all related to having more files available and how easy it is to get them into MTC for cutting:
Reason #4: Make The Cut! will import SVG files and several other formats not available for import into KNK Studio.
SVG files are readily available on the Internet, both from web stores selling cutting files but also free at many blogs and user forums. MTC will also import SCUT files (created in Sure Cuts A Lot) and the latest AI formats. While KNK Studio does offer a wide range of file import filters, unfortunately SVG and SCUT are not included. Further, AI files must be version 8 in order to easily edited. Newer versions of AI can be troublesome in KNK, but not in MTC!
It’s very simple to import SVG files: just look for the icon at the top of the screen:

Reason #5: Make The Cut! comes with over 4500 free cutting files uploaded by users!
It’s a simple click to bring up a search window where you can not only search by category, date, and tag word, but also by an ID indicating which user uploaded the file! Further, this is a growing database as more and more MTC owners freely share their designs with other owners. Here’s a video to see how this works:
MTC On-Line Gallery
Reason #6: You can copy and paste images, text, and notes directly from KNK Studio to Make The Cut!
This one is extremely important because the new KNK Zing will come with Make The Cut! software and I know that KNK owners will want to be able to cut their existing .knk files as well as continue using KNK Studio for some of the designing functions they’ve already been using for years. No problem! The copy and paste is very simple to do.
I was especially happy to see that you can also continue using those 1300 fonts that came on your KNK Clipart and Fonts CD and copy/paste text you’ve just typed directly over to MTC, even though MTC cannot install these particular font formats. Further, if you use the Notes function in KNK Studio, you can also copy/paste this text into a similar Notes function in MTC.
Here’s a video showing how easily these three copy/paste situations work:
Converting From .KNK to .MTC
Make The Cut! uses a layers function to separate images for cutting. This would be used any time you have different colors in a KNK file and specifically need to keep those colors separated fur cutting. For example, a fold-up project with scoring lines could be one instance in which you would want some parts of an image put into a different layer from the rest. Another would be a paper piecing project where one would put all of the images to be cut from each color of cardstock onto separate layers. There could be several ways to do this when converting from KNK to MTC, but here’s my initial recommended method:
Converting A Multi-Color KNK File to MTC
Thanks for reading! Be sure to check out my next post in a few days when I’ll present three designing features in Make The Cut! that will make you cry out, “Wow!”
MTC is sold for $58.36 in my store.
by Sandy McCauley | Nov 5, 2010 | Free Files, Quilling

Judy K, famous for her amazing cupcake wrappers, took the quilling flower idea from my prior post to the next level! (She’s REALLY good at doing that! Just look at those cupcake wrapper files! lol).
Not only did she create some really beautiful chrysanthemums, including tracing a scan of an actual chrysanthemum leaf from her garden, but she also chalked her flowers to add extra dimension and used them to decorate some adorable little gift boxes:

But that’s not even the good part! Judy create a cutting file for a little device to make the quilling easier. She calls it her quilling helper and she cut hers from Grafix craft plastic:

I also cut one out from her file, but made it a little different. I cut mine from thin chipboard and then glued three together to form a nice thick version. I then poked the center hole with an awl and then was able to slip my quilling needle through that hole.
Here are the links to her quilling helper, if you want to cut out your own:
Quilling Helper in KNK Format
Quilling Helper in SVG Format
Quilling Helper in EPS Format
Once again, I thank Judy for her generous sharing of files, her participation at the KNK Yahoo groups, and her support of this blog!
by Sandy McCauley | Oct 29, 2010 | Array, Free Files, Quilling

A while back, I found out about some Cuttlebug dies that allow you to create adorable flowers using a quilling tool. Now years ago, I had tried out the original quilling technique where you create all kinds of shapes by quilling long rectangular strips into little tight coils of paper and gluing them together. That was kind of fun, but didn’t excite me all that much.
However, when my close friend, Barbara Aras (who I affectionately call “Mom”) brought a set of the Cuttlebug quilling dies to our weekly Thursday Therapy crafting session, I was blown away with how beautiful and easy it was to cut and quill these “petal strips” into beautiful flowers! Then it occurred to me just how easy it would be to create my own custom flowers with different sizes and types of petals and leaves.
So, I’m sharing with you today, a base file that has a variety of flower centers, petals and leaves, which you can use for designing your own files. I’m also sharing three different completed flower files I designed and cut for the attendees at the recent San Diego retreat to do as a make and take. Here’s a photo of one of those:

Here are the files in KNK, SVG, and EPS formats:
Quilling Flowers in KNK format
Quilling Flowers in SVG format
Quilling Flowers in EPS format
Of course, the attendees were also taught how to take the base file and design their own! That’s the point of attending one of my retreats! : ) Fortunately, it such a simple process in KNK Studio, that I can show it in just a few screen quick shots:
Select a petal and size it to the height you want and then arrange over the left side of one of the rectangles. You’ll see, in the inventory file, that I have two sets of rectangles… pick from the upper set for shorter flowers or from the lower set for slightly taller flowers.

Next select the flower petal and go to Layout>Array. Make the following changes to your settings. Note that your spacing and the total number might vary from what I have. No problem! That’s the beauty in the designing of these flowers… it doesn’t matter!

Click screen shot to enlarge, then use back button to return
Now close that Array window, select your petals and rectangle and apply the Basic Weld. You’re done!

Now do another sized petal or a flower center or even a leaf. Just be creative and have fun!
Note, if you’re designing in a software program lacking something like the Array function in KNK Studio, then just manually copy/paste the petals and arrange along one of the rectangles. Then select all and weld. The petals do not have to be equally spaced in order to create one of these flowers!
For those who need to learn how to quill, here’s a link to one of the You Tube videos.
Quilling Demo
The only difference between my technique and what’s shown in this video is that I like to apply a small amount of adhesive (glue stick) along the strip before quilling to make it more secure. And, I also apply liquid glue to the bottom of my quilled flowers to make them even more permanent for a lot of handling (I do this since I take these flowers to demos, retreats, etc). Also, if you notice, as you are quilling that the petals seem to be clustering in the same spots, just unwrap a bit, and tear off the strip and glue down the end. Then move over a bit and start again so that the next petal will be positioned in one of the gaps in your pattern.
For those who do not own a quilling tool, here’s a link to the slotted quilling tool (Product 301) that I gave everyone at the retreat:
Quilling Tool
Also, I’ve learned that the Curling Coach (top right, Product 311) is supposed to be REALLY nice when quilling these flowers. I haven’t tried one yet, but I do plan to.
So… this is a VERY easy project! Have fun and feel free to send me any photos of beautiful flowers you’ve designed and created yourself.

by Sandy McCauley | Jul 6, 2010 | Borders, Cuttlebug, Free Files

If you are a collector of the Cuttlebug border embossing folders, then you are going to LOVE Judy’s latest project and free gift to all of you. She has created cutting files to be used in conjunction with Cuttlebug embossing folders to produce greeting cards with cut edges to follow the contours of the Cuttlebug embossed borders. The cards can be folded to either produce regular side opening or top/bottom opening cards OR center opening as shown below.
There is a PDF tutorial included to explain how to create the cards, photos of the embossing folders, and (of course) the cutting files themselves. All you need are your digital die cutter, Cuttlebug embossing folders, and a Cuttlebug (or machine that will press Cuttlebug folders).
To download, please select from the following three formats:
Judy’s Cuttlebug Embossing Borders in KNK Format
Judy’s Cuttlebug Embossing Borders in AI Format
Judy’s Cuttlebug Embossing Borders in SVG Format
Thank you, Judy, for your time and effort in creating these files for the Cuttlebug owners! And thank you, Kylee, for suggesting this idea to Judy.

by Sandy McCauley | Jun 2, 2010 | Free Files, Free Videos, Hot Keys, Shortcuts
KNK/ACS/KNKGE/DM offers the ability to set up your own hot keys (menu and tool shortcuts) to make your use of the software faster and easier. I’ve been aware of this capability since writing the first KNK user manual over 3 years ago, however, it’s only been in recent months, since using the single-letter alignment short cut keys (T, L, B, R, C, and E) in rhinestone designing, that it dawned on me just how incredibly useful it would be to set up more of these single strokes for other functions that I use repeatedly. So, I started making a list of my most-used functions and matching up letters for the hot keys that would be easy to remember, such as:
A for Array
D for Cutting Defaults
E for Export
F for Fit Object to Path
G for Delete all Guides
I for Install Fonts
N for Notes
O for Outline
etc etc
So, to encourage all of you to do the same, I created a short video showing how to do this:
Setting Up Hot Keys
I also created a list of suggestions. Note that in same cases I’ve listed several options, so that you can decide which assignment would make the most sense. For example, where I used “F” for Fit Object to Path, you might prefer to use “F” for Flip or Install Fonts. The idea is for you to pick what is most useful for your work AND will be easy for you to remember.
Suggestions for Single Letter Hot Keys
And then, so that you can have your own cheat sheet to use until you have your new hot keys memorized, I created a form with the 26 letters of the alphabet listed, along with the other available keys you can use to set up additional shortcuts. Note that Ctrl 0 – 9 are available, along with the keys: Home, End, Page Up and Page Down. However, in some releases of the software, Ctrl 4 and Ctrl 5 have already been assigned to Layout>Arrange and Distribute>Align to Selected>Equal Vertical Spacing and Equal Horizontal Spacing, respectively. I have decided to release those two and assign V and H to those functions instead, because they are SO very useful in rhinestone pattern tweaking. : )
Custom Hot Key Cheat Sheet Form
Next, if you also want the complete list of ALL shortcuts in the software, then here’s the latest list that I have and use in the releases of the user manuals. If you know of any others not on my list, then please let me know. I like to keep the list current:
All Software Shortcuts
Finally, here’s a list of my all-time favorites:
Favorite Short Cut Keys in KNK Studio
Whew… enough on the hot keys? If not, then let me know what I missed! 😛